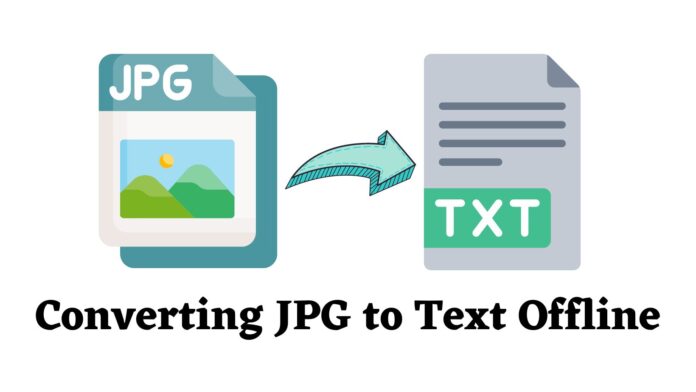Converting JPG to Text is the new norm! You might have been intrigued by an image text or JPG file. Replicating the Text on such an image manually is possible but cumbersome. Imagine if you need to do this as a part of a job, for instance, data entry; what would you do?
This is where the real deal begins! Make your job super easy by opting for a JPG to text Converter. EaseText offers you a one-stop solution for all your image conversion to Text offline, turning a pile of work into a piece of cake in no time.
Did you notice the term “Offline”? We are just blown by the convenience that the Ease Text converter offers. Not compromising on work, the not-internet-bound software is a professional tool to get done with your JPG conversion to Text offline in the most feasible manner.
This blog post is a composite and comprehensive guide educating you on how to convert JPG to Text offline in the easiest way. Stay hooked to learn the details!
Before we dive into the details, let’s get the highlights of some basics.
What is a JPG file?
It is the most common photographic format for sharing photos and other images nowadays. Containing important compressed image data, the JPG format is the most used to share images on the internet, phones, and computers.
Why Do We Need to Convert JPG to Text?
Images are converted to Text for the sole purpose of copying and editing the Text on the images. PG files can be difficult to edit, and they are not well suited for storing text-based information. For these reasons, it is often necessary to convert JPG files to a text-based format.
Converting a JPG file to Text offline on a Computer
Following are the simple steps to convert JPG to Text.
1. Download and Install EaseText Tool
EaseText is available for Windows and Mac. To download this tool on your system, click on the following links. Double-click the executable installation file to finish the installation.
2. Add JPG Files
Launch the EaseText image to Text Converter. To add JPG files, click the “Add Files” button. You can also add files by dragging and then dropping the files t the tool.
Next, go to the “Convert Settings” to set the properties like page dewrap, languages, and detect table. Once done with setting the properties, click “Start” to convert images.
3. Check the Converted Text
This is the step after the image data is converted to Text on the software. You can now check and edit the Text on the same software or can copy it to the clipboard. EaseText supports copying the data to the clipboard.
4. Copy Text from JPG to The Document File
To continue with this step, click the “Export” button. A pop-up window appears before you. From there, choose a location to save the output file. Next, click the “Save” button t complete the process.
Conclusion
This comprehensive blog post educates you about image conversion to Text to the core. Learn mage conversion to Text through easy and simple steps using EaseText. EaseText is an Al algorithm-based professional tool that incredibly does the job, making it easier for you to convert a heap of images to Text in the least possible time. Give it a shot, and thank us later!